728x90
※ Object Snap (오브젝트 스냅, Osnap(오스냅))
- 오브젝트 스냅 또는 오스냅이라고 부릅니다. 오스냅의 용도는 정확한 도면을 그리기 위해 정확한 포인트를 선택해주는 tool 로써 도면 작업을 하는데 있어서 많이 사용됩니다.
오스냅을 켜고 선위에 타겟 포인트를 올리면 사각형이나 동그라미, 삼각형등 여러 표시가 생기는데 이 포인트 이름을 Maker 라고 부릅니다. Maker가 나오고 나면.. 타겟 박스 옆에 조그마하게 설명이 나옵니다. 이 설명 나오는 표시를 AutoSnap Tooltip 라고 부릅니다..
캐드상에서 Command 창에 OS 또는 OSNAP 키를 누르고 엔터를 하시면 아래와 같은 창이 나옵니다. 아래 창이 나오면 본인이 원하는 오스냅을 선택하셔서 사용하시면 됩니다.
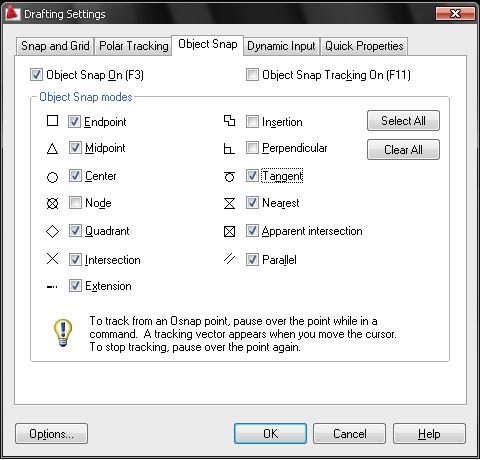
오스냅의 설명은 왼쪽 위부터 아래로.. 내려가면서 설명해 드리겠습니다.
1. Endpoint (끝점) : 캐드에서 도면 작업을 하시다보면 아마 가장 많이 이용될꺼라 예상되는 오스냅입니다. 선이나 곡선, 솔리드 등의 끝점을 지정 합니다. 직선이나 곡선등에 타겟 박스가 위치해있을때 타겟 박스와 가까운 끝부분에 사각형 Marker 표시가 나타 나면 끝점을 선택하시면 끝점이 정확하게 선택 됩니다.
ex)
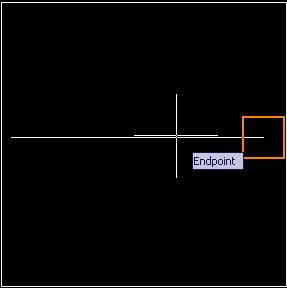
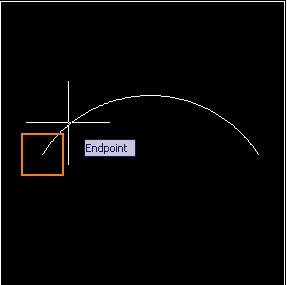
(위의 이미지에 Marker 가 큰 이유는.. 잘보이라고.. 크게 해놨는데.. 삽입하고 보니.. 너무 크군요 ;; 수정하기 귀찮으니.. 그냥 쓰겠습니다. ;;)
2. Midpoint (중간점) : 직선이나 곡선등의 중간점을 선택하는 오스냅입니다. 직선이나 곡선에 타겟 박스가 위치해있으면 중간 부분에 삼각형으로 Marker 가 표시 되면 선택 하시면 됩니다.
ex)
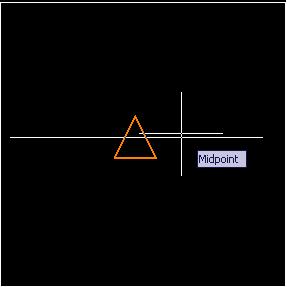
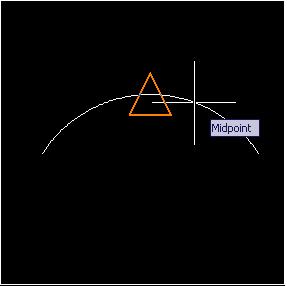
3. Center (중심점) : 원이나 타원, 호 등의 중심점을 선택해주는 오스냅 입니다. 원이나 호에 타겟 박스가 위치하면 중심에 동그라미로 마크가 표시 되면.. 선택하시면 중심점이 선택 됩니다.
ex)
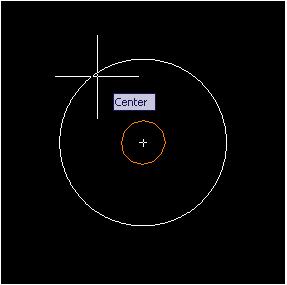
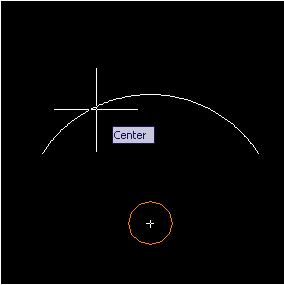
4. Node (절점) : 도면 작업시 Point 명령어를 이용해서 객제의 포인트를 지정하거나 Didve 명령을 이용해 선을 분활 하였을 경우 이 오스냅을 이용하면 용이하게 선택을 할수 있습니다.
ex) 왼쪽은.. point 로 점만 찍었을때.. 선택 하는거 오른쪽은 Didve 로 10등분후 등분된 부분을 선택할때..
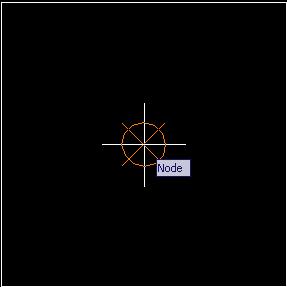
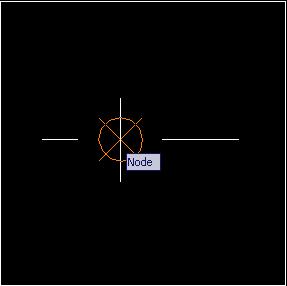
5. Quadrant (4분점) : 원이나 타원, 호등의 0,90,180,270도에 해당하는 부분을 선택해주는 오스냅니다. 타겟박스를 선이나 객체에 위치하면 마름모 모양의 마크가 나타 나면 원의 4분점을 선택하는데 용이 합니다.
ex) 타원이 아닌 그냥 원도.. 저런식으로 타겟이 됩니다.
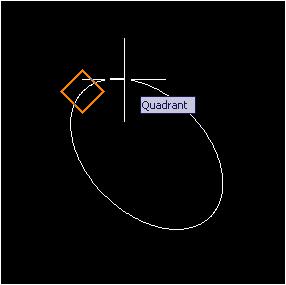
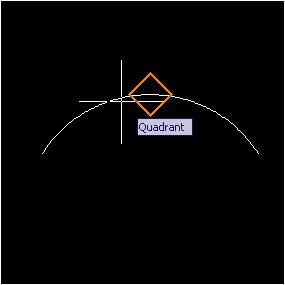
6. Intersection (교차점) : 선이나 원 등.. 이런저러한 선이 겹칠때.. 겹치는 교차점을 선택할때 사용되는 오스냅입니다. 교차되는 선 근처에 타겟 박스가 위치하면 엑스 표시로 마크가 나올때 선택 하시면 교차점 선택시 용이 합니다.
ex)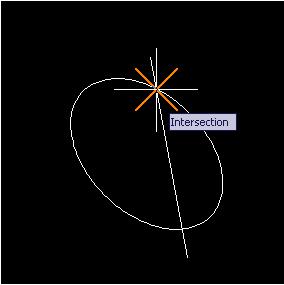
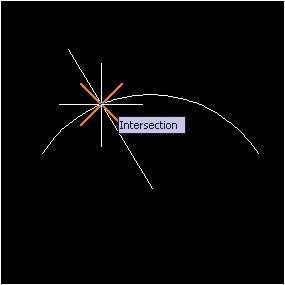
7. Extension (연장) : 서로 다른 객체의 여장된 교차점을 지정할수 있습니다. 오스냅 모드에서 교차점이나 가상 교차점이 활성된 상태에서 서로 다른 두개의 선부닝 교차하는 연장된 교차점을 지정하고자할때 마우스를 움직여 타겟 상자를 객체에 위치 시키면 엑스자 표시의 마크가 표시될때 연장점을 지정 합니다.
ex)
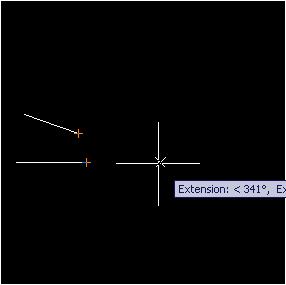
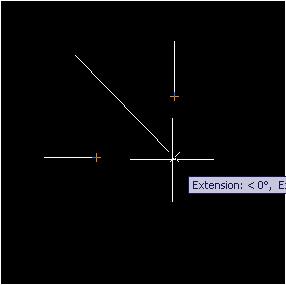
8. Insertion (삽입점) : 블록이나 텍스트 문자, 쉐이프 또는 속성등 객체의 삽입점을 선택합니다. 블록이나 텍스트등의 객체에 마우스를 움직여 타겟 상자를 위치시키면 두개의 사각형 표시의 마크가 표시됩니다. 그부분이.. 블록의 기준점..(?) 입니다.
ex)
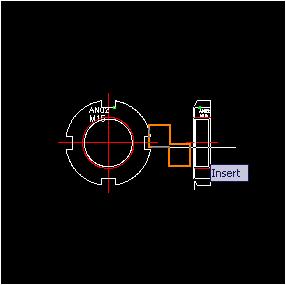
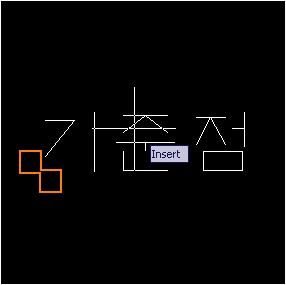
9. Perpendicular (수직점) : 선이나 원 또는 호등에 선택되는 두 객체상의 수직 점을 지정해주는 오스냅입니다.
선이나 원등의 객체들에 대하여 임의의 점으로 부터 다른 객체 를 대상으로 직각을 이루자하는 부분의 점을 지정하고자 할때 마우스를 움직여 타겟 상자를 객체에 위치 시키면 수직점이 생성된다.
ex)
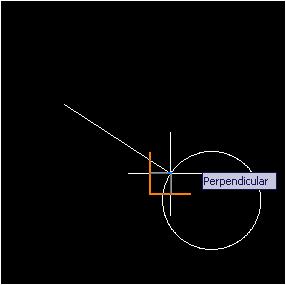
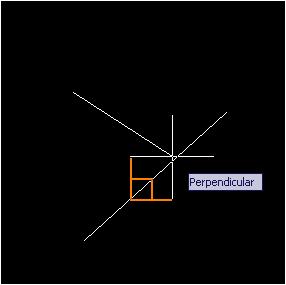
10. Tangent (접점) : 스플라인이나 원, 호등의 객체상의 접점을 형성하는 점을 지정합니다. 스플라인이나 원, 호 등의 객체들에 대하여 임의의 점으로 부터 다른 객체를 대상으로 접선을 이루는 부분의 점을 지정 하고자 할때 마우스를 움직여 타겟 상자를 객체위에 위치시키면 원의 접점이 선택됩니다.
ex)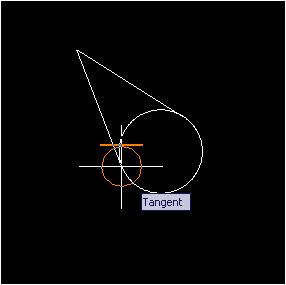
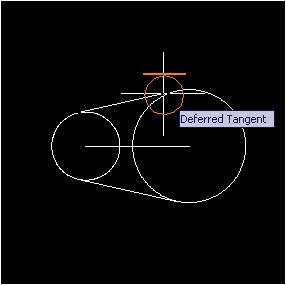
11. Nearst (근처점) : 선, 원, 호, 스플라인등 객체의 가장 가까운점을 지정 합니다. 임의의 점으로 부터 다른 객체를 대상으로 임의의 가장 가까운 거리에 있는 점을 지정하고자할때 타겟 상자를 객체위에 위치시키면 모래시계 표시의 마크가 나타날때 근처점을 지정 하시면됩니다.
ex)
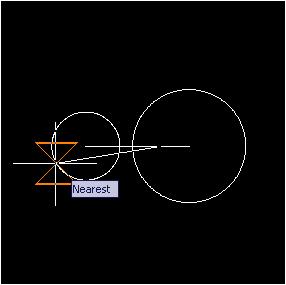
12. Apparent intersection (가상 교차점) : 두 선이 가상 교차점이나 확장된 교차점을 지정합니다. 두 선분이 교차하지 않고 떨어져 있을때 선분의 방향을 추적하여 연장시 교차하는 점을 지정 합니다. 특히 3차원 작업시에 편리 합니다. 가상 교차점을 이루고자 하는 객체를 먼저 선택한후 다른 객체위로 마우스를 움직여 타겟 상자를 위치 시키면 엑스자 표시의 마크가 표시될때 교차점을 지정 하시면 됩니다.
ex)
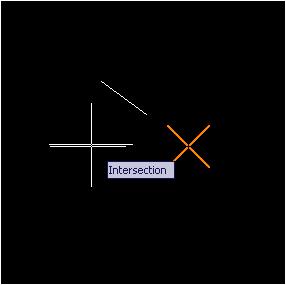
13. Parallel (평행) : 직선과 수평 정렬을 형성하는 부분을 지정할수 있습니다. 직선 선분과 평행한 방향으로 선을 그리고자할때 임의의 한 점을 지정한 후 마우스를 움직여 타겟 상자를 객체위에 위치시키면 위아래 두 개의 선 표시의 마크가 표시되며 아래 그림과 같이 반드시 마크가 화면상에 표시될때 평행점을 지정해야 합니다.
ex)
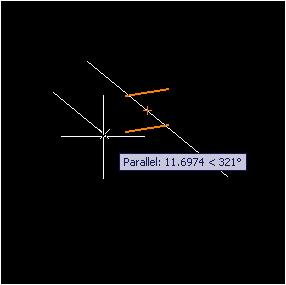
- 오브젝트 스냅 또는 오스냅이라고 부릅니다. 오스냅의 용도는 정확한 도면을 그리기 위해 정확한 포인트를 선택해주는 tool 로써 도면 작업을 하는데 있어서 많이 사용됩니다.
오스냅을 켜고 선위에 타겟 포인트를 올리면 사각형이나 동그라미, 삼각형등 여러 표시가 생기는데 이 포인트 이름을 Maker 라고 부릅니다. Maker가 나오고 나면.. 타겟 박스 옆에 조그마하게 설명이 나옵니다. 이 설명 나오는 표시를 AutoSnap Tooltip 라고 부릅니다..
캐드상에서 Command 창에 OS 또는 OSNAP 키를 누르고 엔터를 하시면 아래와 같은 창이 나옵니다. 아래 창이 나오면 본인이 원하는 오스냅을 선택하셔서 사용하시면 됩니다.
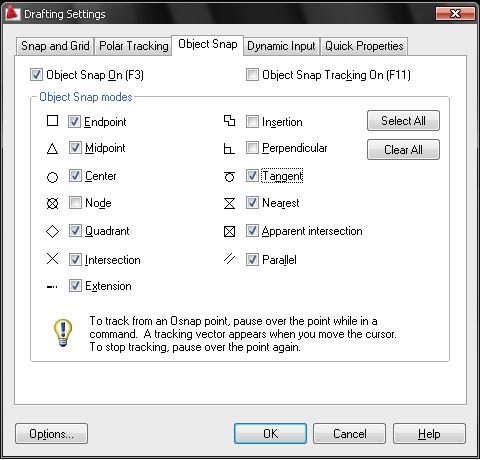
오스냅의 설명은 왼쪽 위부터 아래로.. 내려가면서 설명해 드리겠습니다.
1. Endpoint (끝점) : 캐드에서 도면 작업을 하시다보면 아마 가장 많이 이용될꺼라 예상되는 오스냅입니다. 선이나 곡선, 솔리드 등의 끝점을 지정 합니다. 직선이나 곡선등에 타겟 박스가 위치해있을때 타겟 박스와 가까운 끝부분에 사각형 Marker 표시가 나타 나면 끝점을 선택하시면 끝점이 정확하게 선택 됩니다.
ex)
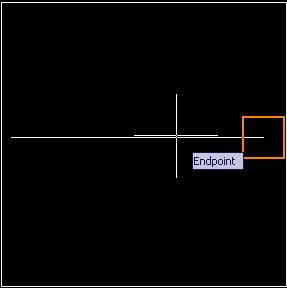
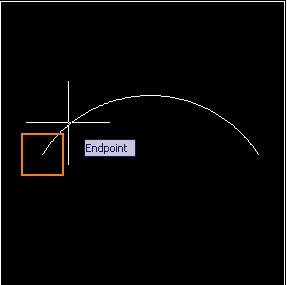
(위의 이미지에 Marker 가 큰 이유는.. 잘보이라고.. 크게 해놨는데.. 삽입하고 보니.. 너무 크군요 ;; 수정하기 귀찮으니.. 그냥 쓰겠습니다. ;;)
2. Midpoint (중간점) : 직선이나 곡선등의 중간점을 선택하는 오스냅입니다. 직선이나 곡선에 타겟 박스가 위치해있으면 중간 부분에 삼각형으로 Marker 가 표시 되면 선택 하시면 됩니다.
ex)
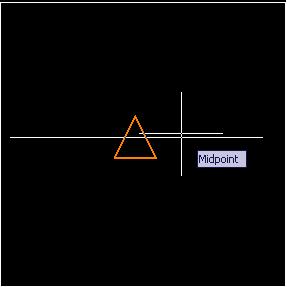
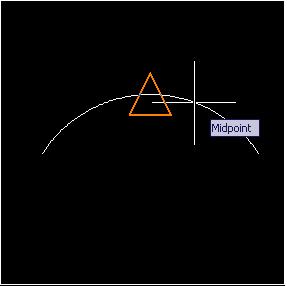
3. Center (중심점) : 원이나 타원, 호 등의 중심점을 선택해주는 오스냅 입니다. 원이나 호에 타겟 박스가 위치하면 중심에 동그라미로 마크가 표시 되면.. 선택하시면 중심점이 선택 됩니다.
ex)
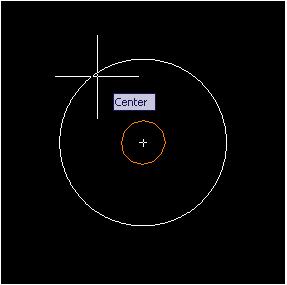
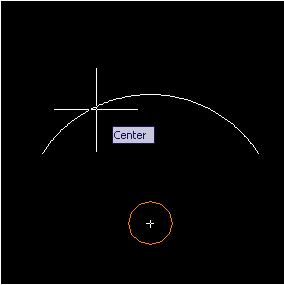
4. Node (절점) : 도면 작업시 Point 명령어를 이용해서 객제의 포인트를 지정하거나 Didve 명령을 이용해 선을 분활 하였을 경우 이 오스냅을 이용하면 용이하게 선택을 할수 있습니다.
ex) 왼쪽은.. point 로 점만 찍었을때.. 선택 하는거 오른쪽은 Didve 로 10등분후 등분된 부분을 선택할때..
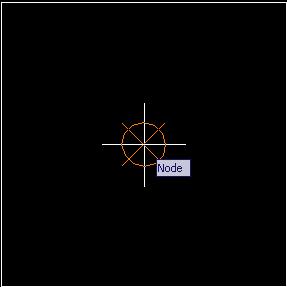
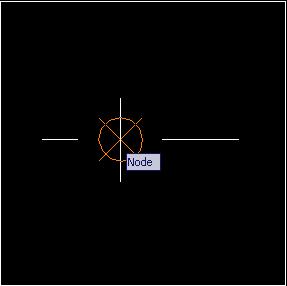
5. Quadrant (4분점) : 원이나 타원, 호등의 0,90,180,270도에 해당하는 부분을 선택해주는 오스냅니다. 타겟박스를 선이나 객체에 위치하면 마름모 모양의 마크가 나타 나면 원의 4분점을 선택하는데 용이 합니다.
ex) 타원이 아닌 그냥 원도.. 저런식으로 타겟이 됩니다.
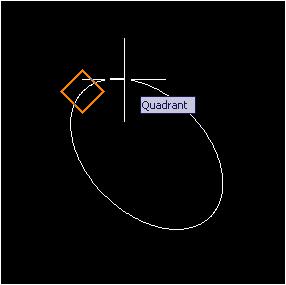
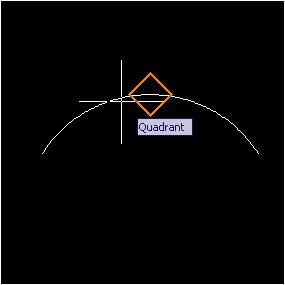
6. Intersection (교차점) : 선이나 원 등.. 이런저러한 선이 겹칠때.. 겹치는 교차점을 선택할때 사용되는 오스냅입니다. 교차되는 선 근처에 타겟 박스가 위치하면 엑스 표시로 마크가 나올때 선택 하시면 교차점 선택시 용이 합니다.
ex)
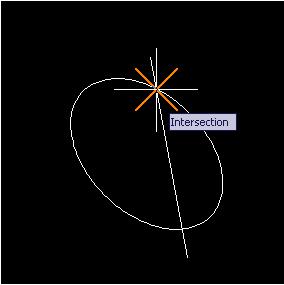
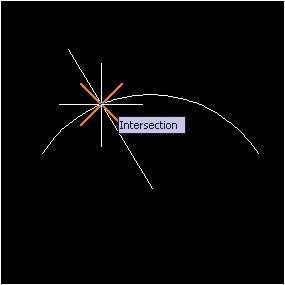
7. Extension (연장) : 서로 다른 객체의 여장된 교차점을 지정할수 있습니다. 오스냅 모드에서 교차점이나 가상 교차점이 활성된 상태에서 서로 다른 두개의 선부닝 교차하는 연장된 교차점을 지정하고자할때 마우스를 움직여 타겟 상자를 객체에 위치 시키면 엑스자 표시의 마크가 표시될때 연장점을 지정 합니다.
ex)
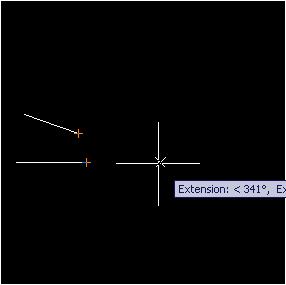
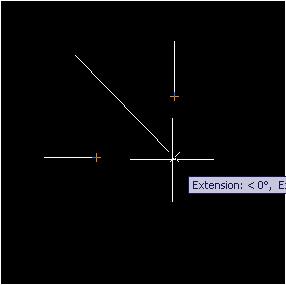
8. Insertion (삽입점) : 블록이나 텍스트 문자, 쉐이프 또는 속성등 객체의 삽입점을 선택합니다. 블록이나 텍스트등의 객체에 마우스를 움직여 타겟 상자를 위치시키면 두개의 사각형 표시의 마크가 표시됩니다. 그부분이.. 블록의 기준점..(?) 입니다.
ex)
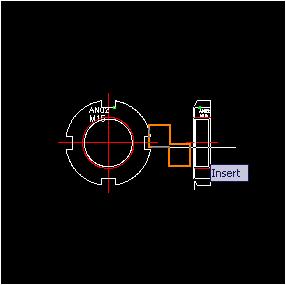
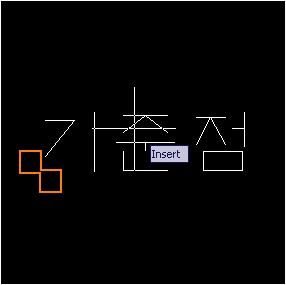
9. Perpendicular (수직점) : 선이나 원 또는 호등에 선택되는 두 객체상의 수직 점을 지정해주는 오스냅입니다.
선이나 원등의 객체들에 대하여 임의의 점으로 부터 다른 객체 를 대상으로 직각을 이루자하는 부분의 점을 지정하고자 할때 마우스를 움직여 타겟 상자를 객체에 위치 시키면 수직점이 생성된다.
ex)
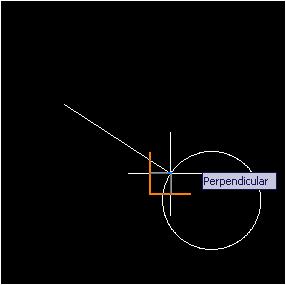
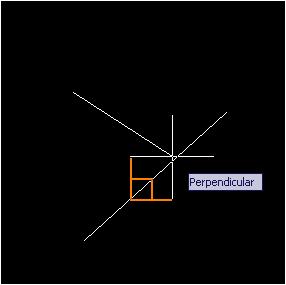
10. Tangent (접점) : 스플라인이나 원, 호등의 객체상의 접점을 형성하는 점을 지정합니다. 스플라인이나 원, 호 등의 객체들에 대하여 임의의 점으로 부터 다른 객체를 대상으로 접선을 이루는 부분의 점을 지정 하고자 할때 마우스를 움직여 타겟 상자를 객체위에 위치시키면 원의 접점이 선택됩니다.
ex)
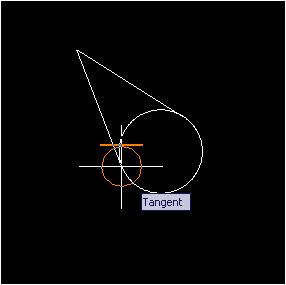
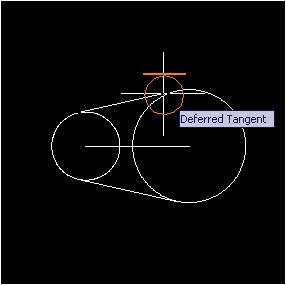
11. Nearst (근처점) : 선, 원, 호, 스플라인등 객체의 가장 가까운점을 지정 합니다. 임의의 점으로 부터 다른 객체를 대상으로 임의의 가장 가까운 거리에 있는 점을 지정하고자할때 타겟 상자를 객체위에 위치시키면 모래시계 표시의 마크가 나타날때 근처점을 지정 하시면됩니다.
ex)
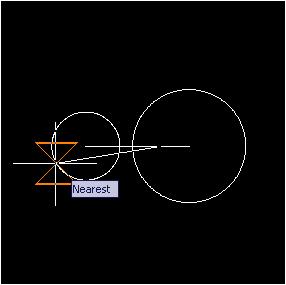
12. Apparent intersection (가상 교차점) : 두 선이 가상 교차점이나 확장된 교차점을 지정합니다. 두 선분이 교차하지 않고 떨어져 있을때 선분의 방향을 추적하여 연장시 교차하는 점을 지정 합니다. 특히 3차원 작업시에 편리 합니다. 가상 교차점을 이루고자 하는 객체를 먼저 선택한후 다른 객체위로 마우스를 움직여 타겟 상자를 위치 시키면 엑스자 표시의 마크가 표시될때 교차점을 지정 하시면 됩니다.
ex)
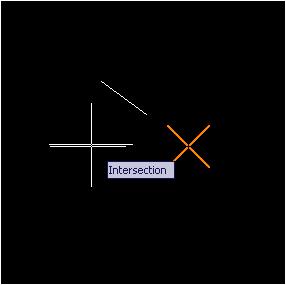
13. Parallel (평행) : 직선과 수평 정렬을 형성하는 부분을 지정할수 있습니다. 직선 선분과 평행한 방향으로 선을 그리고자할때 임의의 한 점을 지정한 후 마우스를 움직여 타겟 상자를 객체위에 위치시키면 위아래 두 개의 선 표시의 마크가 표시되며 아래 그림과 같이 반드시 마크가 화면상에 표시될때 평행점을 지정해야 합니다.
ex)
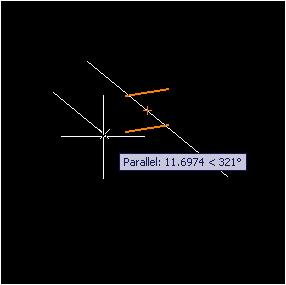
728x90
'캐드 관련글 > Auto Cad (오토캐드)' 카테고리의 다른 글
| 도면박스 삽입 및 수정 [외부참조 xref 사용순서] (0) | 2012.02.02 |
|---|---|
| 선 길이 합산 리습 (0) | 2012.02.02 |
| 캐드 출력(PLOT)시 글씨가 흐리게 보이는 현상 해결방법. (3) | 2012.01.26 |
| 캐드(auto cad)에서 줌(zoom) 할때 슬로우 모션 없애는 방법 (0) | 2008.06.17 |
| 기하공차 (1) | 2008.03.27 |